细介绍。
Detail(细节展示):打开或收拢分支层级。在一个多层级的导图上单击几次这个命令就可以理解其功能了。
Map View(切换到导图界面):到目前为止,本书介绍的都是导图界面。这里的“导图界面”是相对于下面的“大纲界面”而言的。
Outline View(切换到大纲界面):MindManager中还有一种显示形式称为“大纲界面”,就是把导图的分支用如同目录大纲一样的形式表现出来。同样,在一个多层级的导图上单击几次就可以理解这个命令。
100%(显示比例):打开选择框,会有一组显示比例供我们选择。导图将按我们选择的比例被显示出来。
Zoom Slider(图面缩放):通过移动滑块来控制图面显示比例。这个功能很实用,读者应该反复练习并习惯使用这个功能。
Fit Map(全图显示):无论导图复杂与否,或者说,无论导图图形的大小如何,使用此命令可以让导图在工作区以最大的比例展示全图。
之所以对这几个命令介绍得比较详细,是因为在读图过程中我们经常需要控制图面的缩放比例,以便对全图或局部进行读图研究。特别是最后3个命令,在作图或读图的过程中会经常用到。虽然带状功能界面中也有相应的命令,但是这几个命令的使用频率太高了,而且,直接点击而不用到处翻找菜单,效率也更高。
2.3.5 任务界面区
在状态栏图标的右边,也就是在MindManager界面的右下角,有一个按钮,是“任务界面区”(Task Pane)的控制按钮。这个看上去不起眼的按钮控制着很多功能。在MindManager界面的右侧有一个右边栏,可以隐藏,也可以显示出来。任务界面区的控制按钮就是用来控制右边栏的。
单击任务界面区的控制按钮,可得到一个菜单选择框,如图2-20所示。如果一个选项被使用过,就会在右边栏上出现相应的标签,而每一个标签下也有一组相应的任务功能。
任务界面区重要而且常用,但这里暂不对其功能做深入说明,只是把调出它的方法介绍给大家。和前面一样,相关内容也可以用一幅简单的导图来表现,如图2-21所示。
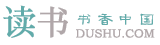
 鄂公网安备 42010302001612号
鄂公网安备 42010302001612号