读图工具
MindManager中可用于读图的命令很多,有些是专用的读图命令,有些尽管不是用的读图命令,但可以在读图过程中帮助我们更好地阅读或理解导图。读图的手段逐渐丰富后,我们对思维导图的理解也会更加深入。
2.4.1 基本读图工具
MindManager里的读图工具可能会让我们眼花缭乱,对于不熟悉这些读图工具的人来说,甚至会有手足无措的感觉——不知道该怎么用、不知道要在什么时候用。这里先介绍3个常用的读图工具。
1.节点的开合
在导图的节点上直接单击,就可以打开或隐藏节点以下的导图分支,这是阅读思维导图最基本的工具。以MindManager自带的例图为例,把鼠标放在“技巧与实例”后面的“—”符号上然后单击,“—”符号就变成了“?”符号。在符号切换过程中,节点的下级分支会呈现打开和闭合两种状态。
在第2.3.4节介绍的状态栏中有一个“Detail”(细节展示)命令按钮 ,可以用来展开或收拢分支层级。不过,这个命令按钮是针对全图的,具体到某一个分支的节点开合,还是使用单击节点的方法更合适。
2.分支编号
第2.1节中谈到了思维导图的主要分支和分支的读图顺序,其实记不住这一点也没关系,因为有些时候图形的设置会让人不知所措。例如,对MindManager自带的例图“Sample - Decision Making”,初学者打开它时可能搞不懂主要分支的顺序是怎么排列的。但是不要紧,在“Format”(格式)带状功能界面下选择“Numbering”(编号)命令,就可以给分支加编号。直接单击该命令,可以看到,所有的分支都被自动编号了,如图2-25所示。接下来,按编号去读图就好了。
不过要说明一下,在这幅例图中,原图的顺序错了,其结果是我们加上去的编号与原有的编号线索正好相反,但这不是加编号的错。
带状功能界面有两个特点,下面以“Numbering”(分支编号)命令为例来进行说明。
第一,带状功能界面上有很多子命令选项,如果不使用子命令,而直接使用分支编号命令,会在第一次单击时给分支编号,编号方式就是子命令编号方式的第一种,即以“1、2、3……”的方式编号。如果再次单击,分支的编号将会取消。了解这一点以后,再来看它的子命令。我们也可以使用它的子命令来进行编号和取消编号,变化更多,操作也稍复杂一些。
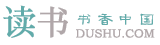
 鄂公网安备 42010302001612号
鄂公网安备 42010302001612号