第3章 基础图案制作(二)
【学习提示】AutoCAD绘制图形可以精确绘制图形对象,达到精确绘图的手段有两个,一是坐标方式的输入,二是对象捕捉的应用。虽然通过这两种方式可以精确作图,但是AutoCAD的更大优势在于对已有图形的编辑修改,通过编辑修改操作获得更多、更准确的图形,以便达到快速作图的目的,因而学习绘制命令的同时要学习编辑修改命令对图形对象进行编辑,而编辑图形对象的前提就是如何选择需要编辑的对象。
【本节重点】选择图形对象的方式。
【学习命令】“REC”(Rectangle矩形)、“POL”(Polygon多边形)、“A”(Arc圆弧)、“H”(Hatch填充)、“M”(Move移动)、“CO”(Copy复制)、“E”(Erase删除)。
3.1 选择图形对象的方式
AutoCAD绘制命令作出的图形并不是每次都能直接达到要求,大多情况下需要再对图形对象进行修改编辑,比如复制、移动等,而执行编辑修改的关键就在于怎样选择图形对象进行编辑。
通常选择对象的方式有三种:点选、窗口选择、栅栏选择。
3.1.1 点选对象
在AutoCAD中输入某一个修改编辑命令执行,比如“E”删除命令,确定。系统提示选择对象时,十字光标 就变成了拾取框
就变成了拾取框 ,鼠标左键直接单击需要修改编辑的对象后,被选中的对象会变成虚线图形。实际上在上一章执行“TR”修剪命令和“E”删除命令时已经使用过。
,鼠标左键直接单击需要修改编辑的对象后,被选中的对象会变成虚线图形。实际上在上一章执行“TR”修剪命令和“E”删除命令时已经使用过。
提示:
AutoCAD默认就是加选方式,也就是需要选择多个对象只需要连续单击,而不需要按住〈shift〉键或〈ctrl〉键。
点选方式只能一次选择一个对象,所以如果需选择多个对象那就不是很方便。
3.1.2 窗口选择对象
1.实线窗口选择
在执行编辑修改命令时,如“E”删除命令,十字光标变为拾取框 ,此时如果不在图形对象的组成部分上单击,而是在绘图区的空白处单击,那么拾取框
,此时如果不在图形对象的组成部分上单击,而是在绘图区的空白处单击,那么拾取框 就会变成窗口选择(Windows)的第一角点,随着十字光标的移动,窗口大小和颜色发生变化,如图3-1所示,图中的矩形框就是通过窗口选择而得到的,这称为实线窗口。
就会变成窗口选择(Windows)的第一角点,随着十字光标的移动,窗口大小和颜色发生变化,如图3-1所示,图中的矩形框就是通过窗口选择而得到的,这称为实线窗口。
获取实线窗口的方法:从图形的左侧区域空白处鼠标左键单击选择窗口的第一点,然后向右侧方向寻找第二点,无论是右上方还是右下方,都可以形成实线窗口。
实线窗口的表现为:实线围合、淡蓝色显示。
实线窗口的含义为:只有被实线窗口全部包围的对象,才能够被选择。如图3-1中能够选中的只有圆弧1,而其他圆弧和圆则不能被选择,因为它们都还有一部分在矩形窗口外。
2.虚线窗口选择(交叉窗口)
虚线窗口选择又称为交叉窗口。
获取虚线窗口的方法,从图形的右侧区域空白处选择窗口的第一点,然后向左侧方向寻找第二点,无论是左上方还是左下方,都可以形成虚线窗口。
虚线窗口的表现为:虚线围合、淡绿色显示。
虚线窗口的含义为:全部包围在窗口内部的图形对象和与虚线窗口相交的对象都可以被选择,如图3-2所示选中的圆和所有的圆弧,虽然只有圆弧1的全部在窗口内,但是其他对象均与交叉窗口的窗线相交,所示均可以被选择上。

图3-1

图3-2
3.1.3 栅栏选择
在执行编辑修改命令时,十字光标变为拾取框 ,此时如果不在图形对象的组成部分上单击,也不在绘图区的空白处单击,而是键盘输入“F”(Fence)栅栏命令,按〈Enter〉键确定,那么方框
,此时如果不在图形对象的组成部分上单击,也不在绘图区的空白处单击,而是键盘输入“F”(Fence)栅栏命令,按〈Enter〉键确定,那么方框 就会变成栅栏选择
就会变成栅栏选择 。单击左键得到第一点,随着十字光标的移动,在不同的位置单击鼠标左键,这时候就可以形成虚线连接而成的栅栏。如图3-3所示,图中的多边形虚线框就是通过“Fence”(栅栏命令)选择而作出来的,这称为栅栏选择。
。单击左键得到第一点,随着十字光标的移动,在不同的位置单击鼠标左键,这时候就可以形成虚线连接而成的栅栏。如图3-3所示,图中的多边形虚线框就是通过“Fence”(栅栏命令)选择而作出来的,这称为栅栏选择。

图3-3
提示:
栅栏选择是一种插入命令,是在执行编辑命令选择对象时通过输入参数“F”来实现的,而不是独立指令。初学者千万不要在命令行直接输入。
栅栏选择的表现为:虚线经过、无颜色显示。
栅栏的含义为:只有与栅栏的边界相交的对象,才能够被选择,而全部包含在栅栏内的则不能被选择。如图3-3所示,能够选中的就是外圆、圆弧1和圆弧2,其他圆弧则不能被选择,因为它们没有和栅栏的边界相交,只是包含在了边界内部,这一点与交叉窗口是不同的。
3.2 POL正多边形的绘制
正多边形的绘制可以通过圆和构造线做辅助线而找到相应的点,然后连接各点得到。事实上在AutoCAD中提供了简洁命令来绘制多边形,即“POL”(Polygon)多边形命令。
通常情况下,在圆上找到等分点绘制多边形时,会有两种情况,即内接关系(图3-4)和外切关系(图3-5)。

图3-4

图3-5
执行这一命令需要注意以下四个步骤:在命令行中输入“POL”多边形命令,确定;第一步确定边数,第二步确定多边形的形心,第三步确定内接关系(I)或外切关系(C),第四步确定多边形的半径。
为了方便观察,先绘制两个半径2000的圆作参考。
第一步,绘制两个圆,半径均为2000。
第二步,在第一个圆内部绘制内接多边形。得到多边形如图3-4所示。提示:
对于像“POL”步骤较多的命令,一定要随时观察命令提示行,根据提示来进行命令的操作。
【命令步骤】
命令:POL
POLYGON输入边的数目<6>: (输入6,按〈Enter〉键)
指定正多边形的中心点或[边(E)]: (捕捉圆心)
输入选项[内接于圆(I)/外切于圆(C)]<I>:I (输入I,按〈Enter〉键)
指定圆的半径: (输入2000)
第三步,在第二个圆外部绘制正多边形。得到多边形如图3-5所示。
【命令步骤】
命令:POL
POLYGON输入边的数目<6>: (输入6,按〈Enter〉键)
指定正多边形的中心点或[边(E)]: (捕捉圆心)
输入选项[内接于圆(I)/外切于圆(C)]<I>:C (输入C,按〈Enter〉键)
指定圆的半径: (输入2000)
提示:
经过对比发现,绘制两个图形的参数只有第三步不同,那就是内接和外切关系。正确理解正多边形与潜在圆形的关系是绘制正多边形的关键。
3.3 五角星的绘制与图案填充
【学习命令】本实例学习的命令有:“POL”(Polygon多边形)、“L”(Line线)、“H”(Hatch填充)。
【本节重点】渐变色填充和图案填充,如图3-6和图3-7所示。

图3-6

图3-7
3.3.1 绘制五角星
按〈F8〉键打开正交,执行“POL”命令,先绘制一个半径2000的内切五边形,如图3-8所示。
【命令步骤】
命令:POL POLYGON输入侧面数<4>:5 (输入5)
指定正多边形的中心点或[边(E)]: (单击左键指定中心点)
输入选项[内接于圆(I)/外切于圆(C)]<I>:I (输入I)
指定圆的半径:2000 (输入2000)
执行“L”直线命令,以五边形的五个顶点为五角星的五个角点,打开对象捕捉,依次连接点5、2、4、1、3、5,绘制五角星,如图3-9所示。
执行“E”删除命令,将辅助五边形删除,如图3-10所示。

图3-8

图3-9

图3-10
3.3.2 填充渐变色的五角星
【作图步骤】在命令行中输入“H”填充命令,确定,Ribbon界面自动打开“图案填充创建”选项卡,如图3-11所示,可分四个步骤进行渐变色填充设置。
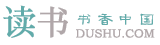
 鄂公网安备 42010302001612号
鄂公网安备 42010302001612号