
(2)在图1.48所示界面中单击“下一步”按钮,进入CuteFTP安装协议许可界面,如图1.49所示。
(3)在图1.49所示界面中,单击“上一步”按钮,返回到CuteFTP安装向导界面;单击“是”按钮,跳转到如图1.50所示的选择FTP安装路径界面;单击“否”按钮,退出CuteFTP安装程序。

(4)在图1.50中选择CuteFTP安装路径后,单击“下一步”按钮,安装CuteFTP工具。安装完成后,出现如图1.51所示的CuteFTP安装完成界面,该界面中的“启动CuteFTP 5.0 XP”复选框默认为选中状态。
(5)在图1.51所示界面中单击“完成”按钮,完成CuteFTP工具的安装,同时启动CuteFTP工具,并弹出“评估通知”对话框,如图1.52所示。

(6)在图1.52所示对话框中,如果用户有CuteFTP的注册号,可以单击“输入产品序号”按钮进行注册;这里由于用的是试用版,所以单击“继续试用”按钮,跳转到“CuteFTP 连接向导”对话框,如图1.53所示。在其中输入一个标签,用来识别FTP站点。
(7)在图1.53中单击“下一步”按钮,跳转到如图1.54所示的对话框,从中输入要连接的FTP主机地址或IP地址。

(8)在图1.54中单击“下一步”按钮,跳转到如图1.55所示的对话框。在其中输入要连接的FTP站点的登录用户名和密码,如果要连接的FTP站点允许匿名登录,也可以直接将“匿名登录”复选框选中。
(9)在图1.55中单击“下一步”按钮,跳转到如图1.56所示的对话框,这里选择默认的本地目录。
(10)在图1.56中单击“下一步”按钮,跳转到如图1.57所示的对话框,这里可以选中“自动连接到该站点”和“添加到右键外壳集成”两个复选框。
(11)在图1.57中单击“完成”按钮,完成FTP站点的连接设置,并跳转到如图1.58所示的 CuteFTP工具主窗口。


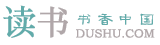
 鄂公网安备 42010302001612号
鄂公网安备 42010302001612号