(12)如果用户不是第一次使用该工具,则可以通过在其主窗口中单击工具栏中的按钮,并在工具栏下面的“主机”、“用户名”、“密码”和“端口”文本框中输入相应内容,按Enter键或单击“端口”文本框后面的按钮,对FTP站点进行连接,如图1.59所示。

(13)在已连接FTP站点的CuteFTP工具的主窗口中,选中要上传的网站,单击鼠标右键,选择“上传”命令,或者直接将要上传的网站拖放到已连接FTP站点的指定文件夹中,如图1.60所示。

(14)上传网站过程中,FTP工具主窗口的上面部分显示连接状态及正在传送哪个文件;中间的左边部分显示正在传送的文件所在本地磁盘目录下的所有文件,右边部分显示正在向哪个文件夹中传送文件,并且处于不可编辑状态;下面部分显示文件传送的状态,如图1.61所示。

(15)指定的网站上传成功后,会在CuteFTP工具主窗口的上面部分显示网站传送完成;中间的左边部分恢复到用户所选择的原始目录,右边部分则显示已连接FTP站点中所包含的文件夹,如图1.62所示。

(16)网站上传成功后,即可在客户机上通过浏览器进行访问。
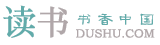
 鄂公网安备 42010302001612号
鄂公网安备 42010302001612号