上篇 AutoCAD建筑绘图
第1章 AutoCAD基础知识和基本操作
【学习提示】本章主要介绍AutoCAD 2014的基本内容、用户界面、软件基本操作及入门绘图必备知识,以便读者对AutoCAD软件有基本的认识和了解,从而能更好地把握和学习AutoCAD的精髓知识。
【本章重点】本章主要讲述AutoCAD 2014的界面、应用常识以及文件管理的相关操作。
【学习命令】“OP”(Option选项)、快捷键〈Ctrl+N〉(New新建文件)、〈Ctrl+O〉(Open打开文件)、〈Ctrl+S〉(Save文件存盘)、〈Ctrl+Shift+S〉(文件另存)、〈Ctrl+Q〉(Quit退出程序)、“Z”(Zoom视图缩放)、“P”(Pan视图平移)。
1.1 AutoCAD 2014的用户界面
启动AutoCAD 2014程序,完成初始设置后的用户界面如图1-1所示。下面对用户界面作详细介绍。

图1-1
1.1.1 功能区
AutoCAD 2009以后的版本中引入的功能区(Ribbon)界面具有比以往更强大的上下文相关性,能帮助用户直接获取所需的工具使单击次数变少,很人性化。这种基于任务的Ribbon界面由多个选项卡组成,每个选项卡由多个面板组成,而每个面板则包含多款工具。
Ribbon界面不止这些功能,还有更方便的应用。可以将面板从Ribbon界面中拖出,使其成为一种“吸附”面板。即使切换到其他选项卡,吸附面板仍旧会保持原有位置不变。而且,Ribbon界面是完全可定制的,甚至可以创建用户自己的功能区选项卡,当选定特定对象或执行特定命令时,其会自动变更。
提示:
Ribbon界面已经普及到众多软件,建议读者跟随发展潮流,学习新的界面形式,会有很深的感受。
1.1.2 快速访问工具栏
位于屏幕左上角的便是功能强大的“快速访问工具栏”。常用的“新建”“打开”“保存”“放弃(撤销)”“重做”和“打印”等命令全部都在这里。通过选择右侧向下的箭头用户能够快速将常用命令加入定制工具栏。这里还有用于调整用户界面的选项,默认的用户界面是“草图与注释”,如果想修改可于“草图与注释”处选择其他的用户界面,如图1-2所示。

图1-2
1.1.3 应用菜单
在较新的AutoCAD版本中,“应用菜单”以一个带有箭头的图标 来代替。
来代替。
“应用菜单”里有常用的“文件”工具和最近查看过的文件。用户也可以根据图片或图标的形式显示最近查看过的文件,或根据访问日期、大小或文件类型对其进行分组。
用户可以通过“快速搜索”搜索任意AutoCAD命令。单击任意列表项便可启动相关的命令,如图1-3所示。
1.1.4 信息中心
当用户遇到困难和问题时,可以直接通过“信息中心”快速寻求帮助,包括在线信息,不用再单独打开帮助页面、网页或是到其他地方查询,这个功能也是相当人性化的,如图1-4所示。

图1-3

图1-4
1.1.5 状态栏
如果是从AutoCAD 2008或更早版本升级的用户,将会发现“状态栏”拥有多处的改进。右键单击任意工具,用户便可选择查看标准设置的文本或图标,如“对象捕捉(Os-nap)”“网格”和“动态输入”。标准设置能够变为蓝色,从而能够一目了然地查看哪些设置为开启状态。新增了显示隐藏透明度、循环选择、注释监视器三个功能。
通过右键单击其中的选项,如“极轴(Polar)”或“对象捕捉(Osnap)”,还能够快速地改变设置,改变先前版本中弹出对话框修改的方法,如图1-5所示。
在状态栏的右侧,用户可以根据自己的需要选择适合自己的工作空间,也可以选择创建一个新的工作空间,并将其添加到其他默认的工作空间中。这个功能与“快速访问工具栏”处的调解工作空间是相同的,如图1-6所示。

图1-5

图1-6
1.1.6 工具提示
经过扩展的工具提示能够提供更多所需要的信息。如果想获取更多的信息,只需把鼠标指针停留在某一工具上多些时间,即可弹出如图1-7所示的提示内容。
1.1.7 隐藏消息设置
应用程序中的报警信息也有更新,为用户们提供更多的帮助。如果关掉此特性,这些消息将变成隐藏消息。如果想再次使用,可以在“选项”对话框中的“系统”选项卡上重新开启此特性。

图1-7
1.1.8 控制面板
对于希望定制控制面板的用户,现在可以通过“定制用户界面(CUI)”命令中的“转换”选项卡将其带到AutoCAD 2014的工作环境中。右键单击控制面板中选定的控制面板,就可将其复制到同一CUI中的Ribbon面板中。然后将其拖放到主CUI中。
如果更喜欢以类似控制面板的摆放方式对所有Ribbon工具进行垂直摆放,也只需要“卸下”此工具,并将其“固定”在屏幕的左侧或右侧就可以了,如图1-8所示。

图1-8
1.1.9 命令提示行
提示:
在命令提示行输入命令后,需要按〈En-ter〉键或空格键表示确定来执行命令。本书中凡是提到“确定”即是指按空格键、〈En-ter〉键或者鼠标右键。
建议使用空格键或鼠标右键。
命令提示行是用户与系统进行对话的窗口,通过命令行输入快捷键执行命令,这与菜单栏和工具条按钮作用相同。但通常情况下,使用Auto-CAD提供的快捷命令,比如绘制线命令为“Line”,只需要输入快捷命令“L”,按〈Enter〉键或空格键就可以。因此在学习和使用过程中,建议运用此方法来执行命令。通常情况下,命令窗口显示有三行提示内容,前两行显示的是最近执行命令的内容或设置项目,最底端一行为命令输入行。
还应注意,执行命令过程中,命令窗口内会有每一个步骤的提示,用户通过提示的内容进行下一步的操作,也可以通过给定的参数选项调整某些参数,如图1-9所示。

图1-9
提示:
命令提示行是AutoCAD的精华,它能够引导用户正确使用各个命令,所以初学者在执行命令的时候务必密切关注命令提示行的提示内容。
如果命令提示行不小心被关闭了,可使用〈Ctrl+9〉键恢复。
AutoCAD 2014对命令提示行进行了历史性的改变,能够以单独的浮动窗口的形式放置在绘图区域下方中间位置。并且新增了“按钮”功能,即对于一些命令的插入命令,除了以键盘输入的方式还可以以单击的方式来完成。如图1-9所示,在绘制直线的时候如果要闭合直线,只需要在“闭合”上单击即可。
但是,通常情况下,命令窗口只能显示三行的内容,如果需要查看已执行过的命令过程,则需要按〈F2〉功能键,打开文本窗口,如图1-10所示。滑动鼠标滚轴就可以查看已经执行过的命令内容。

图1-10
1.1.10 十字光标
当移动鼠标到绘图区域时,显示为十字光标 ,默认情况下,十字光标尺寸较小,如果需要调整,需要执行命令“OP”(option选项)打开如图1-11所示的对话框。单击“显示”选项卡,更改“十字光标大小”的数值,由5变为100。这样绘图就非常方便。
,默认情况下,十字光标尺寸较小,如果需要调整,需要执行命令“OP”(option选项)打开如图1-11所示的对话框。单击“显示”选项卡,更改“十字光标大小”的数值,由5变为100。这样绘图就非常方便。

图1-11
1.1.11 拾取框
十字光标中间部位有一个正方形的方框,这个方框是“拾取框”。拾取框太小不利于选择图形,如果进行调整,需要执行命令“OP”(option选项),单击“选择集”选项卡,更改“拾取框大小”,调整到适合大小,如图1-12所示。

图1-12
1.2 AutoCAD 2014的基本操作
AutoCAD 2014软件的操作有鼠标操作、功能区操作、键盘操作等,现分别介绍如下。
1.2.1 鼠标操作
鼠标(Mouse)是用户与Windows应用程序进行信息交流的主要工具。鼠标指针在应用界面上的不同位置和不同命令状态中会有不同的形状,对于其包含的意义在表1-1中进行了解释。
表1-1 鼠标指针形状与意义

1.单击鼠标右键
在用户界面上的不同位置处单击鼠标右键(Right-Mouse Click)可以获得不同的选项。
在绘图区域单击鼠标右键可以得到图1-13a,显示内容包括最后使用过的命令、常用的命令、撤销操作、视窗平移等;在命令窗口单击鼠标右键可以得到图1-13b,显示的是最近使用过的命令及选项等;在状态栏空白处位置单击鼠标右键可以得到图1-13c的设置选项;在模型和布局处单击鼠标右键,可以得到如图1-13d所示的快捷菜单。
提示:
表1-1中的图标是在Windows XP系统上的默认显示方式,在其他系统上可能会有所不同,请读者灵活掌握。

图1-13
2.拖动
移动鼠标指针到面板或对话框的标题栏,按住鼠标左键并拖动(Press and Drag),可以将工具栏或对话框移动到新的位置。
将光标放在用户界面的滚动条上,拖动滑块可以滚动当前屏幕视窗。
3.中间滚轮
将光标移动到绘图区域中,转动鼠标的中间滚轮(Middle-wheel),图形显示将以该点为中心放大或缩小。
按住鼠标中间滚轮,则变为平移工具,可以将视图上下左右平移进行观察。
提示:
1.在绘图区域鼠标并没有拖动的操作,在以后的使用中需要特别注意,特别是在选择对象的时候,初学者很容易拖动鼠标。
2.双击鼠标中间滚轮则将当前视图全部显示在屏幕中。
1.2.2 功能区操作
AutoCAD 2014新界面中新增的功能区(Ribbon)界面由多个选项卡组成,每个选项卡由多个面板组成,而每个面板则包含多款工具。其几乎包含了所有可执行的命令,用户可以通过单击鼠标左键来执行命令。
1.2.3 键盘操作
1.键盘(Keyboard)输入命令
键盘输入命令是最常用也是最快捷的方式。当命令行为空时,就表明AutoCAD可以接收命令并执行。这时输入简写命令,按空格键或〈Enter〉键表示确定,就可以执行命令。如果需要取消命令则按〈Esc〉键。
2.快捷键操作
通过Windows系统提供的功能键或者组合键,能够为用户提供方便快捷的操作。表1-2列出了常用的一些快捷键。
表1-2 常用快捷键及其功能

提示:
1.键盘输入指令方式是达到快速绘图的最好途径,因而学习AutoCAD必须要努力记住常用的简写命令。本书的讲述均以快捷命令为主。
2.中断正在执行的命令和取消某些命令需要按〈Esc〉键。
1.3 AutoCAD文件管理
AutoCAD对于文件的管理,有新建、打开、存盘、另存等。在一个窗口中可以同时打开多个图形文件。下面讲解AutoCAD 2014软件对文件的基本操作。
1.3.1 新建图形文件
按〈Ctrl+N〉键,或在命令行输入“New”新建文件命令,确定,打开“选择样板”对话框,如图1-14所示。在最初学习阶段通常按照默认的“acadiso.dwt”文件,直接单击“打开”,完成新建文件进入图形绘制与编辑界面。
1.3.2 打开已有文件
按〈Ctrl+O〉键,或在命令行输入“Open”打开文件命令,确定,打开“选择文件”对话框,如图1-15所示。找到文件所在位置,选择文件,然后单击“打开”,即可进入绘图区域进行图形的绘制和编辑。

图1-14

图1-15
1.3.3 保存文件
对新建文件进行初始保存(Save),按〈Ctrl+S〉键,或在命令行输入“Qsave”执行快速保存文件命令,确定,打开“图形另存为”对话框,如图1-16所示,选择文件存盘位置,输入文件名,然后单击存盘,完成操作。

图1-16
提示:
文件新建完成后,务必要首先存盘,避免系统崩溃、意外断电或者其他意外情况造成的文件丢失。
文件存盘完毕后,再次执行快速保存命令,不再弹出对话窗口,此时是将对文件的修改覆盖保存到原文件中。
1.3.4 另存文件
按〈Ctrl+Shift+S〉键,打开“图形另存为”对话框,选择文件存盘位置,输入文件名,然后单击存盘,完成另存文件(Save as)操作。初学者在第一次保存文件后,如果保存文件名不对,可执行该命令更换文件名另存。
提示:
键盘输入“Save”命令等于“图形另存为”,而不是图形的快速保存。
1.4 视图的缩放与平移
在AutoCAD绘图时,由于显示器尺寸及分辨率的限制,往往无法看清楚图形的细节,难以精确定位图形。在AutoCAD中提供了改变视图显示的方式。通过放大视图的方式来更仔细地观察图形的细节,也可以通过缩小视图的显示来浏览整个图形,还可以通过视图平移的方式来重新定位视图在绘图区域中的位置等。
1.4.1 视图缩放
利用视图缩放功能,可以改变图形在视图区域中显示的大小,更方便观察当前视图中过大或者过小的图形对象,或准确绘制对象、捕捉目标等操作。这就如同一张图纸,距离人近时,可以看清它的细节部位,而要看其全貌,那就要将图形远离人,这样就可以看得更加清楚。
在命令行输入“Z”(Zoom视图缩放),确定,这时在命令窗口可以看到提示内容为:指定窗口的角点,输入比例因子(nX或nXP),或者[全部(A)/中心(C)/动态(D)/范围(E)/上一个(P)/比例(S)/窗口(W)/对象(O)]<实时>,:这里共包括了8个选项,其意义分别为:
1.All(全部)
输入“A”(All)选项,将依照图形界限(Limits)或图形范围(Extents)的尺寸,在绘图区域内显示图形。图形界限与图形范围中哪个尺寸大,由哪个决定图形显示的尺寸,即图形文件中若有图形实体处在图形界限以外的位置,便由图形范围决定显示尺寸,将所有图形内容都显示出来。
2.Center(中心)
输入“C”(Center)选项,AutoCAD将根据所指定的中心点调整视图。这时需要使用鼠标在视图区域选择一个点作为新的中心点,确定中心点后,输入放大系数或者新视图的高度即可。
如果在输入的数值后加字母X,则此输入值为放大倍数,如果未加X,则AutoCAD将这一数值作为新视图的高度。
3.Dynamic(动态)
输入“D”(Dynamic)选项,该选项先临时将图形全部显示出来,同时自动构造一个可移动的视图框(该视图框通过切换后可以成为可缩放的视图窗),用此视图框来选择图形的某一部分作为下一屏幕上的视图。在该方式下,屏幕将临时切换到虚拟显示屏状态。
4.Extents(范围)
输入“E”(Extents)选项,该选项将所有图形全部显示在屏幕上,并最大限度地充满整个屏幕。这种方式会引起图形重新绘制,如果图形复杂,生成的速度较慢。
5.Previous(上一个)
输入“P”(Previous)选项,可以返回前一视图。执行“Z”命令缩放视图后,以前的视图便被AutoCAD自动保存起来,AutoCAD一般可保存最近的10个视图,若在当前视图中删除了某些实体,则使用Previous方式返回上一视图后,该视图中不再有这些图形实体。
6.Scale(比例)
输入“S”(Scale)选项,可根据需要输入比例值,放大或缩小当前视图,且视图的中心点保持不变,选择Scale后,要求输入缩放比例,通常采用输入数值来表示缩放的比例,大于1为放大视图,小于1则为缩小视图。
7.Windows(窗口)
该选项可直接选择下一视图区域,不需要输入选项。而选择窗口的尺寸越大,放大比例越小,反之选择窗口越小,放大比例越大。
8.Object(对象)
输入“O”(Object)选项,选择对象缩放。
1.4.2 视图平移
在命令行输入“P”(Pan),确定,或者按住鼠标中间滚轴,当十字光标变为 时,即可执行视图平移命令。鼠标上下左右移动即可。视图平移要比视图缩放显示速度快,使用也较为便捷。
时,即可执行视图平移命令。鼠标上下左右移动即可。视图平移要比视图缩放显示速度快,使用也较为便捷。
使用视图平移如同用手平移图纸一样,方便快捷观察图形。
小结:
本章主要简单介绍AutoCAD的入门知识,了解AutoCAD的基本常识和基本应用,熟悉Auto-CAD软件的特点和基本操作,通过了解一些简单的图形和理论知识,强化AutoCAD的操作性和作图的最基本操作方法,为下一步的学习打下坚实的基础。
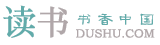
 鄂公网安备 42010302001612号
鄂公网安备 42010302001612号