第2章 基础图案制作(一)
【学习提示】在工程实践中,AutoCAD的优势在于能精确地绘制图形,因而才使得AutoCAD在建筑、机械、园林、规划、电子等行业内得以广泛的应用。通常有四种输入坐标的方式:绝对坐标输入方式、相对坐标输入方式、相对极坐标输入方式、方向距离输入方式。
【本节重点】利用不同坐标输入方式和对象捕捉精确绘制图形。
【学习命令】“L”(Line线)、“XL”(XLine构造线)、“C”(Circle圆)、“Z”(Zoom视图缩放)、“TR”(Trim修剪)、“H”(Hatch填充)、“E”(Erase删除)。
2.1 绘制矩形图案
本实例练习的主要目的是坐标的输入方式,通过执行“L”命令绘制四个3000mm×5000mm的矩形,如图2-1所示,来学习四种常用的坐标输入方式。
这四种输入坐标的方式分别为:绝对坐标输入方式、相对坐标输入方式、相对极坐标输入方式、方向距离输入方式。
由于绝对坐标输入方式运用较少,所以从AutoCAD 2006开始,引入了动态输入的方式,在动态输入打开的状态下,默认的坐标输入方法为相对坐标,所以这里为了学习坐标的输入方法,需要先按功能键〈F12〉,关闭动态输入。
提示:
1.由于在今后的学习和工作中,对于命令的获取,通常使用键盘输入方式,因此必须牢记常用的简写命令。
2.本书约定:在绘制图形使用的单位为mm。比如,绘制宽三米高五米的矩形,对应的尺寸输入为3000×5000。
3.学习坐标输入方式,必须按〈F12〉键关闭动态输入。

图2-1
a)绝对坐标输入 b)相对坐标输入 c)相对极坐标输入 d)方向距离输入
2.1.1 绝对坐标输入
绝对坐标(Absolute Coordinate)的表示方法是:(x,y),其中x、y表示坐标值。
在命令行中输入“L”,确定(按空格键或〈Enter〉键,下同),执行画线命令,如图2-1a所示:依次输入矩形的四个点的坐标,第1点1(0,0),确定;第2点2(3000,0),确定;第3点3(3000,5000);确定,第4点4(0,5000),确定。最后将第4点连接到第1点,可以输入第1点的坐标(0,0),确定;也可以输入“C”(Close),确定,表示闭合图形,这样就得到如图2-1a所示的图形。
【命令步骤】
命令:L LINE指定第一点: (输入0,0)
指定下一点或[放弃(U)]: (输入3000,0)
指定下一点或[放弃(U)]: (输入3000,5000)
指定下一点或[闭合(C)/放弃(U)]: (输入0,5000)
指定下一点或[闭合(C)/放弃(U)]: (输入C)
提示1:
在动态输入打开的情况下,绝对坐标的输入方式为(#x,y),如坐标原点为(#0,0)。
提示2:
在命令行输入快捷命令后,需要按〈Enter〉键或空格键表示确定来执行命令。因而本书中凡提到“确定”即是指按空格键、〈En-ter〉键或者鼠标右键。
建议使用空格键或鼠标右键。
当结束命令的时候,绘出的矩形并没有被看到或者没有全部显示,这是什么原因呢?
因为这里在默认状态下绘图,使用的mm单位,输入数值较大而图形的可视范围小,所以不能看到全部,此时需要执行“Z”视图缩放命令。
方法如下:键盘输入“Z”,确定,然后输入“A”(All)或“E”(Ex- tents),再按空格键确认,就可以看到全部的图形。
提示3:
绘制图形时,左右手务必明确分工,左手操作键盘,右手操作鼠标,初学者务必不要用右手操作键盘。
提示4:
1.视图缩放命令是初学者最容易忽视的问题,往往因为显示不全而认为没有绘制出来。
2.双击鼠标中间滚轮也能实现试图最大化显示,相当于执行了Z_E命令。
【命令步骤】
命令:Z
ZOOM
指定窗口的角点,输入比例因子(nX或nXP),或者
[全部(A)/中心(C)/动态(D)/范围(E)/上一个(P)/比例(S)/窗口(W)/对象(O)]<实时>: (输入A或者E)
2.1.2 相对坐标输入
相对坐标(Relative Coordinate)的表示方法是:(@x,y),其中x、y代表相对距离。
在命令行输入“L”,确定,执行画线命令,如图2-1b所示,依次输入矩形的第1点(以鼠标单击的方式单击任意点),第2点(@3000,0),确定;第3点(@0,5000),确定;第4点(@-3000,0),确定。输入“C”(Close),将第4点要连接到第1点,闭合图形,得到图2-1b所示图形。
提示:
1.如果打开动态输入,相对坐标的表达方式是(x,y),由于在绘制图形中大多数使用的是相对坐标,所以建议大家在打开动态输入的情况下进行坐标输入。
2.相对坐标的意义在于每一点的坐标都是相对于它的前一点而输入的。
【命令步骤】
命令:L
LINE指定第一点:(左键单击任意点)
指定下一点或[放弃(U)]: (输入@3000,0)
指定下一点或[放弃(U)]: (输入@0,5000)
指定下一点或[闭合(C)/放弃(U)]: (输入@-3000,0)
指定下一点或[闭合(C)/放弃(U)]: (输入C)
2.1.3 相对极坐标输入
相对极坐标(Polar Coordinate)的表示方法是:(@x<y),其中x代表距离长度,y代表角度。
在命令行输入“L”,确定,执行画线命令,依次输入矩形的第1点(任意点)、第2点(@3000<45)、第3点(@5000<135)、第4点(@3000<225)四个点的坐标,输入“C”(Close),将第4点要连接到第1点,闭合图形,得到图2-1c所示图形。
【命令步骤】
命令:L LINE指定第一点: (左键单击任意点)
指定下一点或[放弃(U)]: (输入@3000<45)
指定下一点或[放弃(U)]: (输入@5000<135)
指定下一点或[闭合(C)/放弃(U)]: (输入@3000<225)
指定下一点或[闭合(C)/放弃(U)]: (输入C)
提示1:
打开动态输入相对极坐标表示方法为(x<y),其中x代表距离长度,y代表角度。
提示2:
相对极坐标的角度与x轴的方向有关,从x轴正方向开始,逆时针为正值,顺时针为负值。
2.1.4 方向距离输入
方向距离(Direction Coordinate)的表示方法是:使用鼠标移动十字光标表示方向,然后直接输入相对距离值,但是要绘制出图2-1d所示图形,需要单击状态栏 按钮或按〈F8〉键,打开正交模式。
按钮或按〈F8〉键,打开正交模式。
提示:
记住功能键〈F8〉,用于正交模式的打开和关闭。
在命令行输入“L”,确定,执行画线命令,如图2-1d所示,指定矩形的第1点(任意点);第2点向右移动光标,输入距离3000,确定;第3点向上移动光标,输入距离5000,确定;第4点向左移动光标,输入距离3000,确定;最后输入“C”(Close),确定,将第4点要连接到第1点,闭合图形,就得到如图2-1d所示图形。
【命令步骤】
命令:L LINE指定第一点:(左键单击任意点)
指定下一点或[放弃(U)]:<正交开> (按下〈F8〉,输入3000)
指定下一点或[放弃(U)]: (输入5000)
指定下一点或[闭合(C)/放弃(U)]: (输入3000)
指定下一点或[闭合(C)/放弃(U)]: (输入C)
2.2 绘制树的平面图
【学习命令】通过如图2-2所示实例主要学习“C”(Circle圆)的绘制,“XL”(XLine构造线)的绘制,“TR”(Trim修剪)和“H”(Hatch填充)的使用,以及“对象捕捉”功能键的使用。
【作图步骤】
步骤1 绘制圆“C”。
在命令行中输入“C”圆命令,确定。可在绘图区域上单击任意点作为指定圆心的位置(在默认情况下,绘制圆的方法是给定圆心和半径),然后输入半径值2000,确定,即可。

图2-2
【命令步骤】
命令:C
CIRCLE指定圆的圆心或[三点(3P)/两点(2P)/相切、相切、半径(T)]: (点击任一点)
指定圆的半径或[直径(D)]: (输入2000)
步骤2 绘制构造线“XL”。
在命令行中输入“XL”构造线命令,确定。本图需要制定圆心作为构造线的中心,如果仅凭借眼睛观察是找不到圆心的,因而这里需要“对象捕捉”辅助工具的应用。
单击 或按〈F3〉(功能键)打开“对象捕捉”命令,然后将鼠标指针放到圆心附近或者圆周附近,就会有如图2-3所示的提示,单击鼠标左键,即可找到圆心作为构造线的中心,然后再依次单击其他各点获得相应的构造线。而找到中心点再指定其他点得到构造线时要关闭捕捉和正交模式,否则有可能指定的点在圆心重合,那就绘制不出构造线,完成后的效果如图2-4所示。
或按〈F3〉(功能键)打开“对象捕捉”命令,然后将鼠标指针放到圆心附近或者圆周附近,就会有如图2-3所示的提示,单击鼠标左键,即可找到圆心作为构造线的中心,然后再依次单击其他各点获得相应的构造线。而找到中心点再指定其他点得到构造线时要关闭捕捉和正交模式,否则有可能指定的点在圆心重合,那就绘制不出构造线,完成后的效果如图2-4所示。

图2-3

图2-4
提示:
1.捕捉圆心时要在圆周围移动光标,圆心才会“出现”。
2.在绘制构造线时,捕捉到了圆心,然后确定其他点时,需要按下〈F8〉键关闭正交模式和〈F3〉键关闭对象捕捉。
【命令步骤】
命令:XL XLINE指定点或[水平(H)/垂直(V)/角度(A)/二等分(B)/偏移(O)]:<对象捕捉开> (捕捉圆心)
指定通过点:<对象捕捉关><正交关> (单击任意点)
指定通过点: (单击任意点)
步骤3 剪切多余线段。
输入“TR”修剪命令,确定,此时十字光标变为小方框,如图2-5所示。选择与要修剪图形相交的边界,本图形的边界是圆,鼠标单击选择圆,确定。此时圆为虚线显示,然后选择需要剪切的线。注意单击要剪切掉的线段一端。

图2-5
提示:
执行修剪命令在选择了圆为边界后一定要按下空格键或〈Enter〉键确认,否则将不能完成该命令。
【命令步骤】
命令:TR TRIM
当前设置:投影=UCS,边=无
选择剪切边... (点击选择圆)
选择对象或<全部选择>:找到1个 (按〈Enter〉键确定)
选择要修剪的对象,或按住Shift键选择要延伸的对象,或[栏选(F)/窗交(C)/投影(P)/边(E)/删除(R)/放弃(U)]: (点击需要剪切的对象)
步骤4 填充渐变色。
绘制好的图案填充相应的渐变色,使其更加美观。在命令行中输入“H”填充命令,确定。Ribbon界面自动打开“图案填充创建”选项卡,如图2-6所示,可分四个步骤进行渐变色填充设置。

图2-6
设置1 单击图2-6中区域1所指处的第一行图案填充类型右边的小箭头,选择填充类型为渐变色,然后单击第二行右边的小箭头,选择第一个渐变颜色,如图2-7所示。如果没有符合要求的颜色,可以单击图中下方的“选择颜色”,弹出如图2-8所示的“选择颜色”对话框,再选择需要的颜色。同样的方法,单击第三行右边的小箭头,选择第二个渐变颜色为白色。
请注意:
在上述两步设置过程中,如果想要看到填充后是否符合预期效果,可以通过预览来进行观察,方法是鼠标指针移动到绘图区域内,系统将按照设定的颜色显示。如果预览效果符合用户要求,则进行第三步,如果不符合要求,则继续执行第一或者第二步。

图2-7

图2-8
设置2 在区域2所在的位置选择渐变变化的方式,渐变填充一共有9种变化方式,根据需要合理选择。
设置3 选择填充区域,默认情况下,鼠标指针移动到绘图区域内,在封闭区域内任意点处单击鼠标,即可选择填充一个封闭的填充区域。但是如果用户需要选择多个填充区域,连续单击填充区域即可。
设置4 结束填充命令,可以按空格键或〈En-ter〉键表示确定,或者单击区域4所指的关闭图案填充创建。
提示:
如果需要选择封闭的对象作为填充区域,则可以在区域3处单击 图标,通过选择对象的方法获得填充区域。此过程会自动产生预览。
图标,通过选择对象的方法获得填充区域。此过程会自动产生预览。
2.3 绘制月亮图案
【思路分析】本实例是一个有眼、鼻和嘴的拟人化月亮,主要通过使用绘制圆的命令,结合剪切而得到。如图2-9所示。
【学习命令】主要学习“C”(Circle圆)的绘制,“TR”(Trim修剪)命令,“H”(Hatch填充)命令以及“E”(Erase删除)命令。关键点是同心圆的绘制方式和多个对象剪切边界的选取。
【作图步骤】
步骤1 绘制两个相同半径的圆,如图2-10a所示。首先执行“C”圆命令,绘制一个半径为5000的圆,然后绘制另外一个相同半径的圆。

图2-9

图2-10
【命令步骤】
命令:C
CIRCLE指定圆的圆心或[三点(3P)/两点(2P)/相切、相切、半径(T)]: (任意点)
指定圆的半径或[直径(D)]<5000.0000>: (输入5000)
命令:CIRCLE指定圆的圆心或[三点(3P)/两点(2P)/相切、相切、半径(T)]: (任意点)
指定圆的半径或[直径(D)]<5000.0000>: (按〈Enter〉键确定)
提示:
在AutoCAD中,执行完一个命令需要重复执行可以直接按空格键或〈Enter〉键,而在该命令中重复相同的设置值还是直接按空格键或〈Enter〉键,这两次〈Enter〉键操作包含了两个不同的重复,即重复上一个指令,重复上一指令中的设置值。
本书中提到重复执行命令,即是指按空格键或者〈Enter〉键。
步骤2 剪切多余圆弧,如图2-10b所示,输入“TR”修剪命令,确定,选择边界(关键的是在选择边界的时候,要选择两个圆互为边界,这样才能正确剪切),确定,然后选择需要剪切的圆弧。
【命令步骤】
命令:TR
TRIM
当前设置:投影=UCS,边=无
选择剪切边...
选择对象或<全部选择>:找到1个 (单击选择一个圆)
选择对象:找到1个,总计2个 (单击选择另一个圆)
选择对象: (按〈Enter〉键确定边界)
选择要修剪的对象,或按住Shift键选择要延伸的对象,或[栏选(F)/窗交(C)/投影(P)/边(E)/删除(R)/放弃(U)]: (单击需要剪切对象)
步骤3 绘制月亮鼻子位置的圆,并执行剪切。注意剪切鼻子部位的边界选择,如图2-11所示。
步骤4 绘制月亮嘴巴位置的圆,并执行剪切。同样注意边界选择,如图2-12所示。
如果在剪切时没有沿着一定的顺序修剪对象,则有可能剩余多余的孤立对象,此时无法执行剪切命令。如图2-13所示。

图2-11

图2-12

图2-13
那怎么办呢?
对于一个对象也就是图形对象,如果不需要,那么就应该执行“E”删除命令,而不是用剪切命令了。键盘输入“E”,确定,选择要删除的对象,确定,即可删除。该命令步骤比较简单易懂。
步骤5 绘制眼睛位置的圆。
步骤6 执行“H”填充命令,同上例。完成如图2-9所示图案。
提示:
本例中,关键的问题在于剪切时如何选择边界和剪切的圆弧,通常会碰到以下几个问题:一是边界选择不清楚,这是因为没有分析透应该剪切弧段的边界位置;二是选择剪切圆弧时,往往会有一些弧段剪切不掉,这是因为在选择剪切掉的圆弧时,没有按照合理的顺序进行选择,使得部分圆弧断成了孤立的弧线,而在孤立的情况下,线段和弧段等是不能被剪切的。
2.4 绘制五角星
【思路分析】对于绘制五角星(图2-14),手绘图形时的思路是首先绘制圆,然后利用圆规来确定出五个等分点,如图2-15所示。而使用AutoCAD绘制的思路也是如此。

图2-14

图2-15
【学习目的】本实例练习的主要目的是学习使用相对极坐标输入方式巧妙建立辅助点,然后利用“L”(Line线)命令、“TR”(Trim修剪)命令、“E”(Erase删除)命令等来绘制五角星。
【作图步骤】
步骤1 先绘制一个半径2000的圆,然后执行“XL”命令绘制构造线,按〈F3〉键打开对象捕捉(和正交一样,这也是个开关键),也可以通过单击状态栏的 按钮。
按钮。
捕捉圆心作为构造线的形心,然后按〈F8〉键打开正交模式,鼠标指针向上移动,保证构造线处于垂直方向,在任意位置单击,绘制Y轴正方向的第一条线,可以确定第一点1,再次按下〈F8〉键关闭正交模式。
接下来确定点2所在的构造线,这时只需输入极坐标点2(@1<18),确定,就可以得到了。同样用极坐标输入方式来确定点3(@1<162),确定,点4(@1<234),确定,点5(@1<306),确定。再次确定退出构造线命令。
提示:
建议开启动态输入,在输入的过程中可不必输入“@”。
【命令步骤】
命令:XL
XLINE指定点或[水平(H)/垂直(V)/角度(A)/二等分(B)/偏移(O)]:
指定通过点:<对象捕捉开> (捕捉圆心)
指定通过点: (输入@1<18)
指定通过点: (输入@1<162)
指定通过点: (输入@1<234)
指定通过点: (输入@1<306)
步骤2 执行“L”线命令,打开对象捕捉,依次连接点1、4、2、3、5、1,得到如图2-16所示的五角星。

图2-16
提示:
初学者对于这里的点2、点3、点4、点5的坐标的道理不太明白,容易犯错误。
这里采用的是相对极坐标,由于圆心已经确定了构造线的第一点,只要有第二个点就可以绘制一条构造线了,而第二点的构造线夹角与第一点的构造线夹角为72°,这点容易理解。不过,在AutoCAD中角度是按照逆时针为正,和X轴正方向夹角来计算的。那这样要得到通过第二点的构造线只需要在18°方向上取任意一个点即可。其他同理。
步骤3 删除辅助线,执行“E”删除命令,在命令行输入“E”,确定,选择需要删除的圆和构造线,确定,得到如图2-17所示图形。
【命令步骤】
命令:E
ERASE
选择对象:找到1个
选择对象:找到1个,总计2个
选择对象:找到1个,总计3个
选择对象:找到1个,总计4个
选择对象:找到1个,总计5个
步骤4 执行“TR”修剪命令进行修剪,把五角星内部多余线段剪切掉。请注意关键还是边界的选择,这时候连接五角星的五条线互为边界,理解这一点就可以顺利剪切而形成如图2-14a所示的图形了。
步骤5 执行“L”画线命令,绘制五条线段,完成如图2-18所示的图案。

图2-17

图2-18
步骤6 执行“H”填充命令,选择一种渐变颜色和效果,填充五角星的五个半角。得到如图2-14b所示图形。如果在图2-17所示的结果上执行剪切命令,则可以得到图2-14a所示的效果。
2.5 绘制六等分圆图案
【思路分析】与上例相同的思路,先绘制一个圆,然后对圆进行六等分,这比上例找五个等分点要简单快捷。完成后的图案如图2-19所示。

图2-19
【学习目的】本实例练习的主要目的是学习使用相对极坐标输入方式巧妙建立辅助点,然后利用“L”(Line线)命令、“TR”(Trim修剪)命令、“E”(Erase删除)命令等来绘制六边形的图案。
【作图步骤】
步骤1 先绘制一个半径2000的圆,然后执行“XL”命令绘制构造线,这里只需要绘制三条构造线,如图2-20所示,在0°、60°和120°方向上绘制三条构造线即可。

图2-20
提示:
绘图过程中或者编辑过程中,如果出现操作错误,可以执行“U”命令,按空格键逐步回退。
步骤2 分别捕捉圆与构造线的六个等分点,绘制半径2000的六个圆,如图2-21所示。
步骤3 执行“E”删除命令,确定,选择三条构造线,确定删除,如图2-22所示。

图2-21

图2-22
步骤4 执行“TR”修剪命令,确定,选择中心圆为边界,确定,剪切中心圆以外的对象可以得到图2-19a。
步骤5 重复执行前四步,执行修剪命令,以外围六个圆为边界,确定,剪切外部。再重复执行修剪命令,以中心圆为边界剪切内部,最后执行“H”填充命令,可以得到图2-19b。
步骤6 执行“E”删除命令,删除中心圆,然后执行“TR”修剪命令,选择外围六个圆为边界,确定,剪切外部对象。最后执行“H”填充命令,可以得到图2-19c。
2.6 绘制八卦图形
【学习命令】本例绘制如图2-23所示的八卦图案,主要学习的命令有“C”(Circle圆)、“TR”(Trim修剪)、“E”(Erase删除)等。
【重要提示】
本例重点要求学会使用对象捕捉的设置,利用捕捉寻找合适的点来绘制相关的图形。
【作图步骤】
步骤1 执行“C”圆命令,首先绘制两个同心圆1和2,外圆1半径2000,内圆2半径为1000,使用对象捕捉方式,捕捉圆心,如图2-24中的圆1和圆2。

图2-23

图2-24
步骤2 修改对象捕捉的设置,选择象限点。方法是将鼠标指针移动到状态栏位置,右键单击状态栏上的 图标,弹出如图2-25所示的选择菜单,左键单击选择象限点即可设置完成。
图标,弹出如图2-25所示的选择菜单,左键单击选择象限点即可设置完成。

图2-25
提示:
默认能被捕捉到的特殊点前面都有一个蓝色的方框。再次单击,蓝色框被取消,表明即使打开了对象捕捉也不能捕捉到这个特殊点。
步骤3 重复“C”圆命令,捕捉圆2对应的象限点为圆心,绘制半径为1000的圆3和圆4,如图2-24所示。
用同样方法绘制圆5和圆6,半径为300,可得到如图2-24所示的图形。
步骤4 删除内圆2,输入删除命令“E”,确定,选择对象,单击内圆2,确定,如图2-26所示。
步骤5 执行“TR”修剪命令,对圆3和圆4进行剪切,此时应选择圆1、圆3和圆4为边界,如图2-27所示,然后剪切不需要的弧段。得到如图2-23a所示的结果。

图2-26

图2-27
步骤6 执行“H”填充命令,对图案进行填充得到图2-23b所示的结果。
小结:
本章主要学习AutoCAD能够精确绘制图形的两个方法,一是通过输入坐标值指定明确的点。二是通过对象捕捉来获得已知对象上特定的点。同时学习了四个基本的绘制命令和四个编辑修改命令。请读者务必多加练习,以达到熟练掌握的目的。
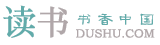
 鄂公网安备 42010302001612号
鄂公网安备 42010302001612号